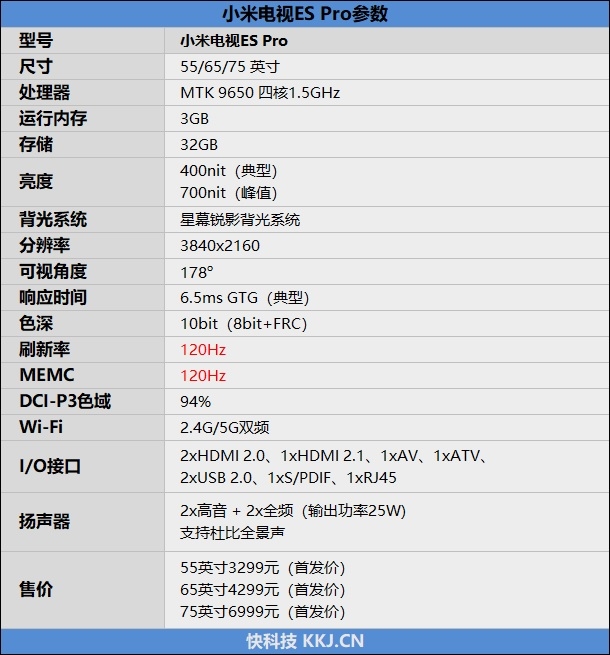CAD钢筋混凝土填充图案怎么自定义更改?
在建筑及相关行业的设计中,经常需要用到“钢筋混凝土”的填充图案。通常的做法是将“AR-CONC”与“ANSI 31”两种填充图案叠加在一起,从而形成“钢筋混凝土”的效果。但是这种做法需要填充两次,相应的编辑也要操作两次,实现起来相对复杂。下面介绍一种自定义“钢筋混凝土”填充图案的方法,达到一劳永逸的效果。
一、找到填充图案配置的文件,也就是“acadiso.pat”或“acad.pat”(前者为公制,后者为英制)。
方法一:文件在Win 7系统中位于“C:\Users\用户名\AppData\Roaming\Autodesk\AutoCAD 2014\R19.1\chs\Support”,在XP系统中则位于“C:\Documentsand Settings\用户名\Application Data\Autodesk\AutoCAD\R17.0\chs\Support”。
方法二:你嫌麻烦,这里还有一个简便的方法找到这两个文件:在cad“文件”菜单中点击“打印样式管理器”,跳出Plot Styles文件夹,再向上返回两级到达“chs”文件夹,然后在此文件夹中找到“support”文件夹并进入,此时就可以找到两个后缀名为“.pat”的文件了。
二、下面简单介绍一下填充图案配置文件的格式,以便大家在操作时不致出错,高手可略过。
如下图中以公制文件为例,红色阴影部分前面的星号为一段图案代码的开始标记,紧跟其后的字母为填充图案的名称,用以显示在cad填充命令中;绿色阴影部分为图案的说明描述;下一行紫色部分为填充图案的数据,包含了图案的角度、长度、间距等信息。每个图案的数据从一个“*”开始,直至下一个“*”前结束。
三、、现在开始自定义填充图案。
1、将“ANSI31”图案的所有数据复制到记事本中的空白区域(即图中的黄色区域)。注意,一定不要插入到其他图案数据当中,以免造成混乱。
2、将填充图案的名称修改为“钢筋混凝土”,描述内容可随意填写。
3、到“AR-CONC”数据,将其全部数据复制并粘贴至“钢筋混泥土”的数据之后。
4、除“*AR-CONC,随机的点和石头图案”一行文字、合并数据,然后保存记事本(可暂不关闭记事本)。
5、回CAD,调用填充命令,使用自定义的图案以检查其填充效果(如果未能找到刚刚定义的图案可以重新启动CAD)。从下图中可以看到两种图形显示比例不协调,斜线较密,需要进一步调整其比例。
6、刚刚自定义的填充数据,将第一行数据尾端的“3.175”改为“31.75”,也就是放大了10倍。
7、次检查填充效果,如仍不满意可继续参照上一步的方法调整,直至输出图案达到满意效果为止。
注意事项:“acadiso.pat”与“acad.pat”分别对应公制和英制,应根据绘图环境选择修改(如果不确定可对两者都进行修改)。

CAD制图软件中将图形闭合的操作步骤如下:
1、首先打开CAD制图软件,然后输入快捷命令:PL,按回车键确认,绘制出一条多线段为例。
2、接下来输入快捷命令:PE,按回车键确认。根据命令行提示输入:M后按回车键确认,选中刚绘制的多线段。
3、根据命令行提示输入:C,按回车键确认,即可闭合图形。如下图所示:
上面截图可以很直观看出来闭合和不闭合的区别。
使用PE命令的注意事项
如果图形本来是闭合的,用PE 命令把线条转化成多段线然后有合并选项;如果图形有间隙,用F(倒角)命令,记住把半径R设为0,然后倒角即可。
另外除了PE命令还可以用边界的方法,快捷键BO,选择区域,同样这些线所围成的是一个闭合。
请您联系QQ(992 5835),本网站将在收到信息核实后24小时内删除相关内容。
- CAD钢筋混凝土填充图案怎么自定义更改? cad图形闭合的操作步骤如下(2022-08-02)
- 英睿达DDR5-4800笔记本内存评测 起步就轻松超越高频DDR4(2022-08-02)
- AMD降噪技术被闪电破解 6年前的RX 400系列起的全部覆盖(2022-08-02)
- 惠普战66五代轻薄本升级32GB大内存 采用三面金属机身C面一体成型设计(2022-08-02)
- PhysX是什么?什么是NVIDIA?PhysX可以提升显卡性能吗?(2022-08-01)
- CAD钢筋混凝土填充图案怎么自定义更改? cad图形闭合的操作步骤如下(2022-08-02)
- exe文件打不开怎么办?exe是什么文件?exe文件怎么打开(2022-08-02)
- 生粽子蒸多久能熟?蒸粽子是开水蒸还是冷水蒸?(2022-08-02)
- 生粽子需要蒸多久?生粽子怎么做熟得快?(2022-08-02)
- 什么是自主招生?自主招生和高考的区别是什么?(2022-08-02)
- 自主招生是什么意思?自主招生的利弊有哪些?(2022-08-02)
- 引渡是什么意思?引渡的法律依据是什么?适用原则(2022-08-02)
- 乐扣乐扣澄清欠税事件:不存在欠税,将一如既往合规经营,植根中国(2022-08-02)
- 情绪共鸣唤醒兴趣消费,livelog潮流好物计划·夏日沁爽挑战活动收官(2022-08-02)
- 旧是不舒服,换新一夏|上派嵌装集成灶让你的厨房华丽蜕变(2022-08-02)
- 微众银行马智涛:打造区块链开源平台助力粤港澳大湾区一体化融合发展(2022-08-02)
- 建陵集团被元培信用评定为“AAA级信用等级企业”(2022-08-02)
- 佳歌集成灶2022年“飞鹰计划”总部集训营圆满结束!(2022-08-02)
- 勤哲Excel服务器无代码实现电力企业管理系统(2022-08-02)
- 艾丽哲品牌女装:让利合作商 才能快速赢得市场(2022-08-02)
- 瑞虎7 PLUS新能源草图曝光 采用全新设计主打科技时尚风(2022-08-02)
- 乳贴是什么?乳贴的种类有什么?使用乳贴对身体有害吗(2022-08-02)
- 美国多少年选一次总统?美国总统届任位的怎么区分?(2022-08-02)
- 佳歌集成灶七月大事记:新品上市,多样化活动持续提升品牌声量!(2022-08-02)
- 泾渭分明是发生在哪里的奇特景观?泾渭分明出现的原因是什么?(2022-08-02)
- Blueglass首创胶原青提葡萄活性益生菌胶原蛋白酸奶(2022-08-02)
- 比特币期权怎么玩,比特币期权交易教程(2022-08-02)
- 章鱼的血液是什么颜色的?为什么章鱼的血是蓝色的?(2022-08-02)
- 英睿达DDR5-4800笔记本内存评测 起步就轻松超越高频DDR4(2022-08-02)
- AMD降噪技术被闪电破解 6年前的RX 400系列起的全部覆盖(2022-08-02)
- 惠普战66五代轻薄本升级32GB大内存 采用三面金属机身C面一体成型设计(2022-08-02)
- 全球最薄路由器!TP-LINK纸片路由AX6000发布 支持新一代Wi-Fi 6标准(2022-08-02)
- 联想小新官宣:小新Pro 27 独显版 首次采用“I+I”方案(2022-08-02)
- 小米电视ES Pro 65寸评测 全方位升级双120Hz高刷屏(2022-08-02)
- 再掀国潮消费新风尚,颐莲荣膺国潮品牌TOP30年度国潮保湿护肤奖(2022-08-02)
热点排行
- 1 vr是啥东西?虚拟现实技术vr可以用来干什么
- 2 微信视频聊天怎么录屏?微信视频通话第三方看见吗?
- 3 真我GT2大师探索版首销 搭载骁龙8+芯片率先搭载LPDDR5x存储芯片
- 4 俄罗斯BQ发布新机 搭载虎贲T310处理器定位入门级智能机
- 5 努比亚Z40S Pro来了 搭载骁龙8+旗舰处理器将提供两种快充版本
- 6 三星折叠屏旗舰Fold4/Flip4最新渲染图来了
- 7 iQOO 10发布 采用6.78英寸E5直屏支持120Hz屏幕刷新率
- 8 iQOO 10 Pro开箱图赏 配备2K E5屏支持LTPO无级变速3.0
- 9 谷歌发布开源开发语言Carbon 称它将是C++的继任者
- 10 支付宝通过人脸信息隐私保护测评 安全性得到保障
本站违法和不良信息举报 联系邮箱: 5855973@qq.com
关于我们| 客服中心| 广告服务| 建站服务| 联系我们
中国焦点日报网 版权所有 沪ICP备2022005074号-20,未经授权,请勿转载或建立镜像,违者依法必究。